3Dプリンタ奮闘記
3Dプリンター奮闘記 #4 コースター作ってみた

こんにちは。設計部 嶋根です。
前回でFusion360(3D CAD)の基本操作は学ぶことができたので、今回は実践的なモデリングにチャレンジしていきます。
目次
テーマ決め
いざ実践!と勢い込んだものの、先ずは何を作るか決めなければ始まりません。
せっかく作るのなら二ホン・ドレンならではのものが良いなと考えて製品を眺めていると…
ちょうどいい製品がありました。 ミツバ・ドレンです。
ミツバ・ドレンはハチの巣のような断面をした集束暗渠管です。集水能力に優れており、弊社の主要製品のひとつです。
(HPリンク:ミツバ・ドレン製品紹介)
今回は特徴的なミツバ・ドレンの断面を活かして、コースターをつくってみます!
3Dモデルを作ってみた
では、実際に3Dモデルを作っていきましょう。
コースターなので、断面をそのまま5mmくらい押し出せばそれっぽくなるのですが、少し凝って、お皿のように端を立たせた形にしてみます。
前回の基本操作で学んだロフトと回転を使い、円柱状から削り出していく方法で作っていきます。
(基本操作のおさらいはこちら)
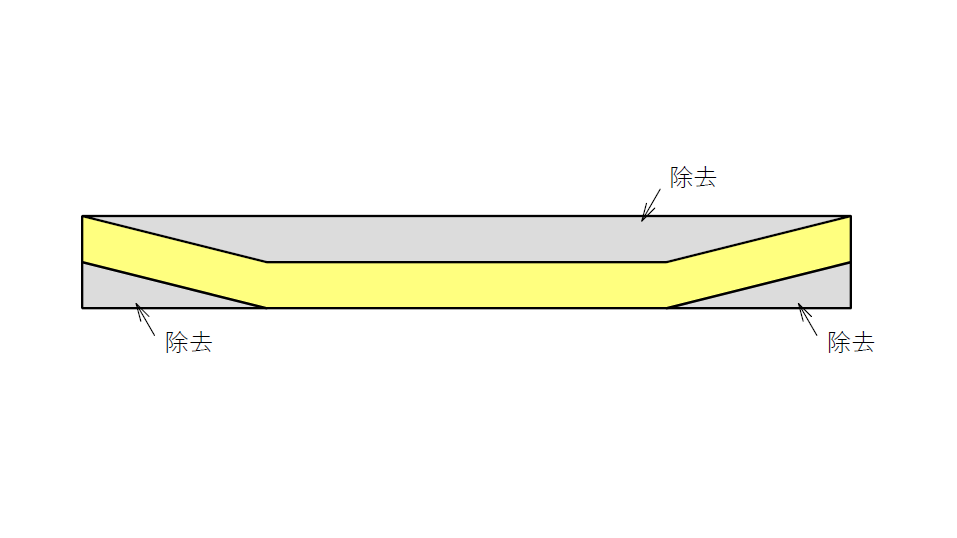
いきなりFusion360からミツバ・ドレンの形を作り出すのはハードルが高かったので、まずは使い慣れたAutoCADから使用していきました。
ミツバ・ドレンのCADデータを用いて、コースターにする断面を作っていきます。
1/1サイズで作りたかったので、コースターに良いサイズ感で、なおかつ集束管の雰囲気が出るφ125のサイズを選定しました。
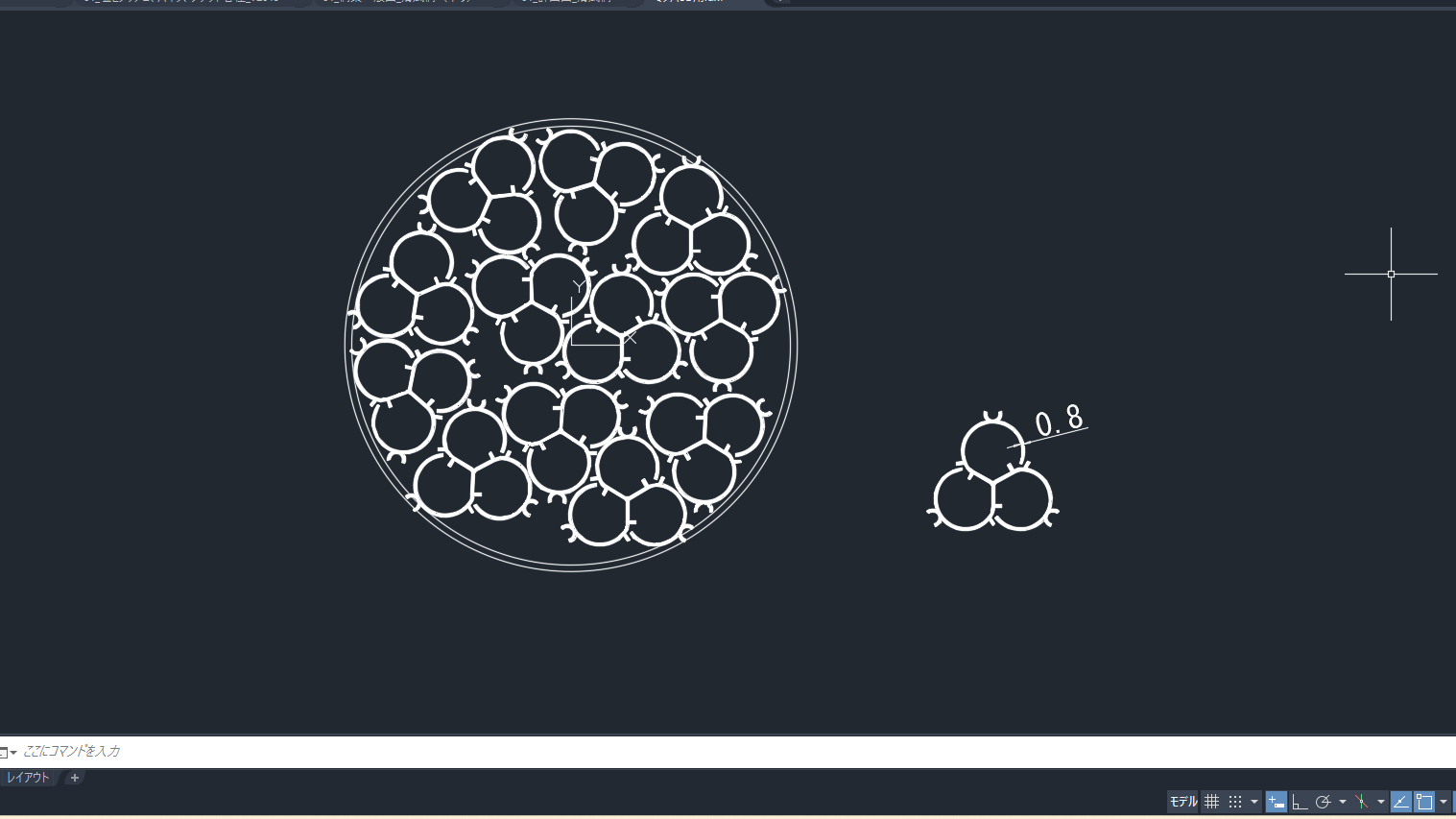
ミツバ・ドレンの肉厚は0.8mmほどなのですが、3Dプリンターで作成するとほぼ線になってしまいます。プリントするにあたり強度が心もとないので、少し厚みを増して2mmにしました。
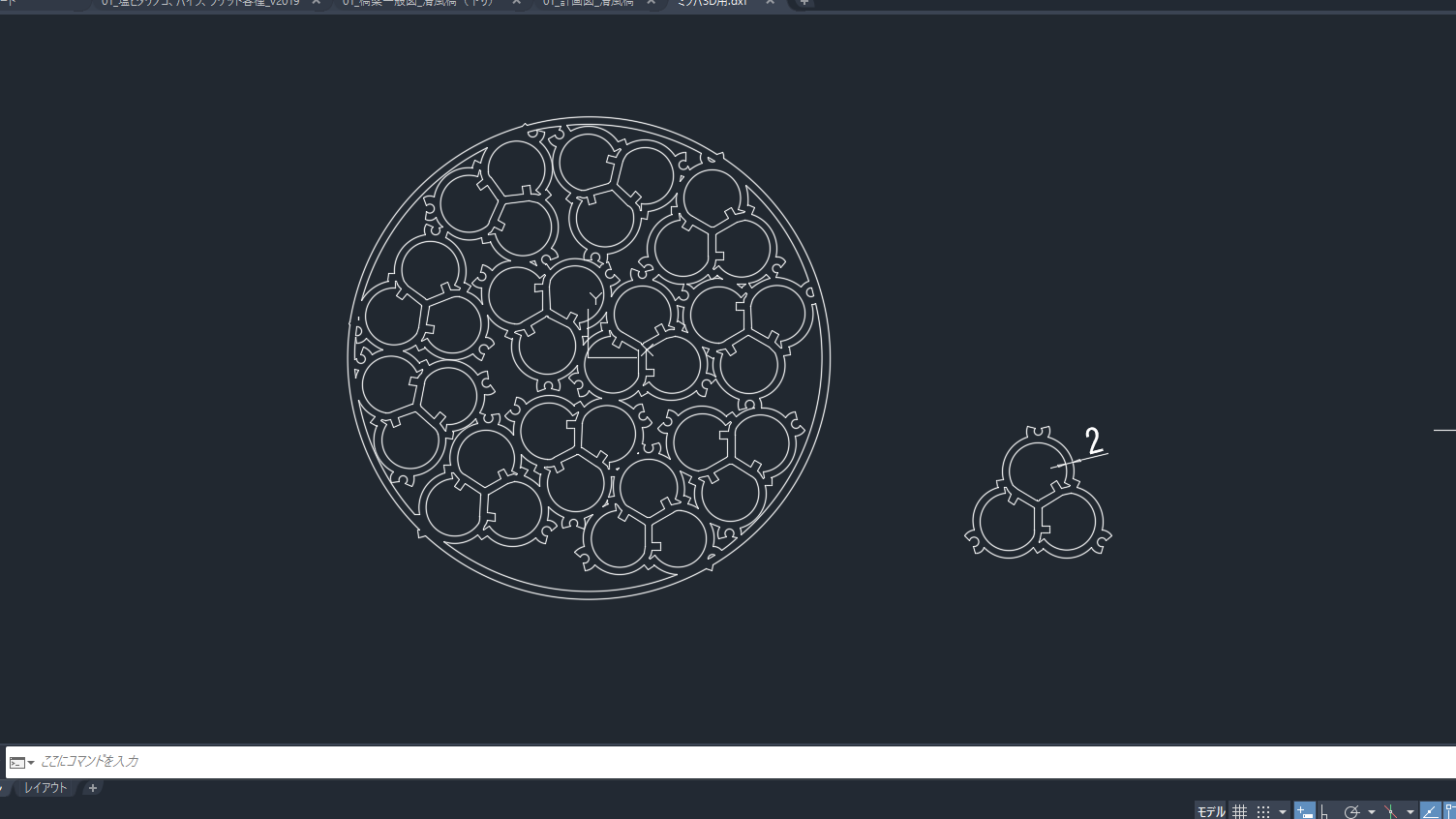
断面の形状が整ったので、いよいよFusion360に移ります。
同じAutoDesk社の製品なので、AutoCADで作成したデータをFusion360に取り込むのも簡単です。
元のAutoCAD データ拡張子はDWGだったので、Fusion360に取り込むことができるDXFに変換しました。
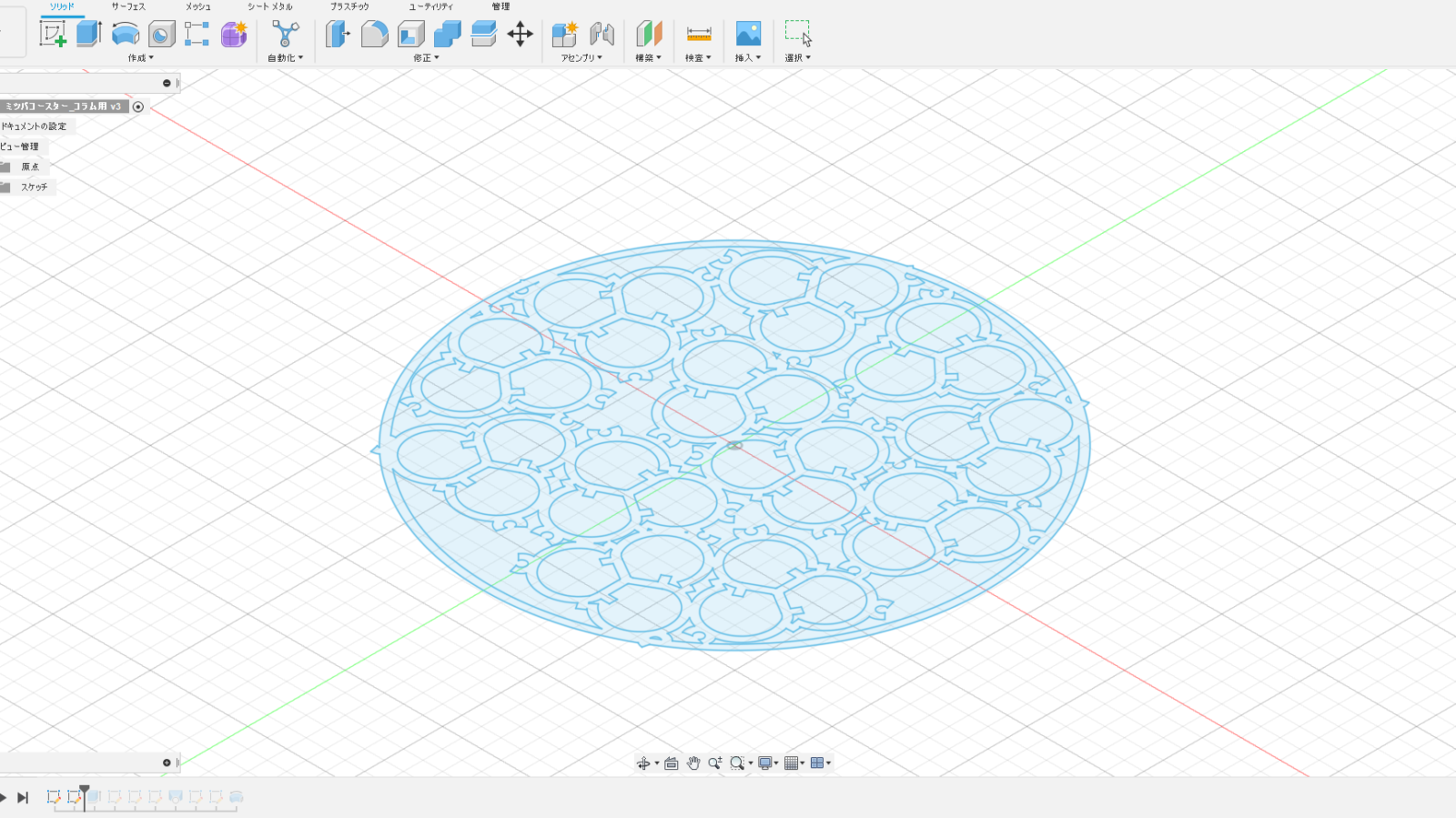
最終的に5mmほどの厚みのコースターにしようと思うので、削っていくのを考慮し、まずは10mmに断面を押し出します。
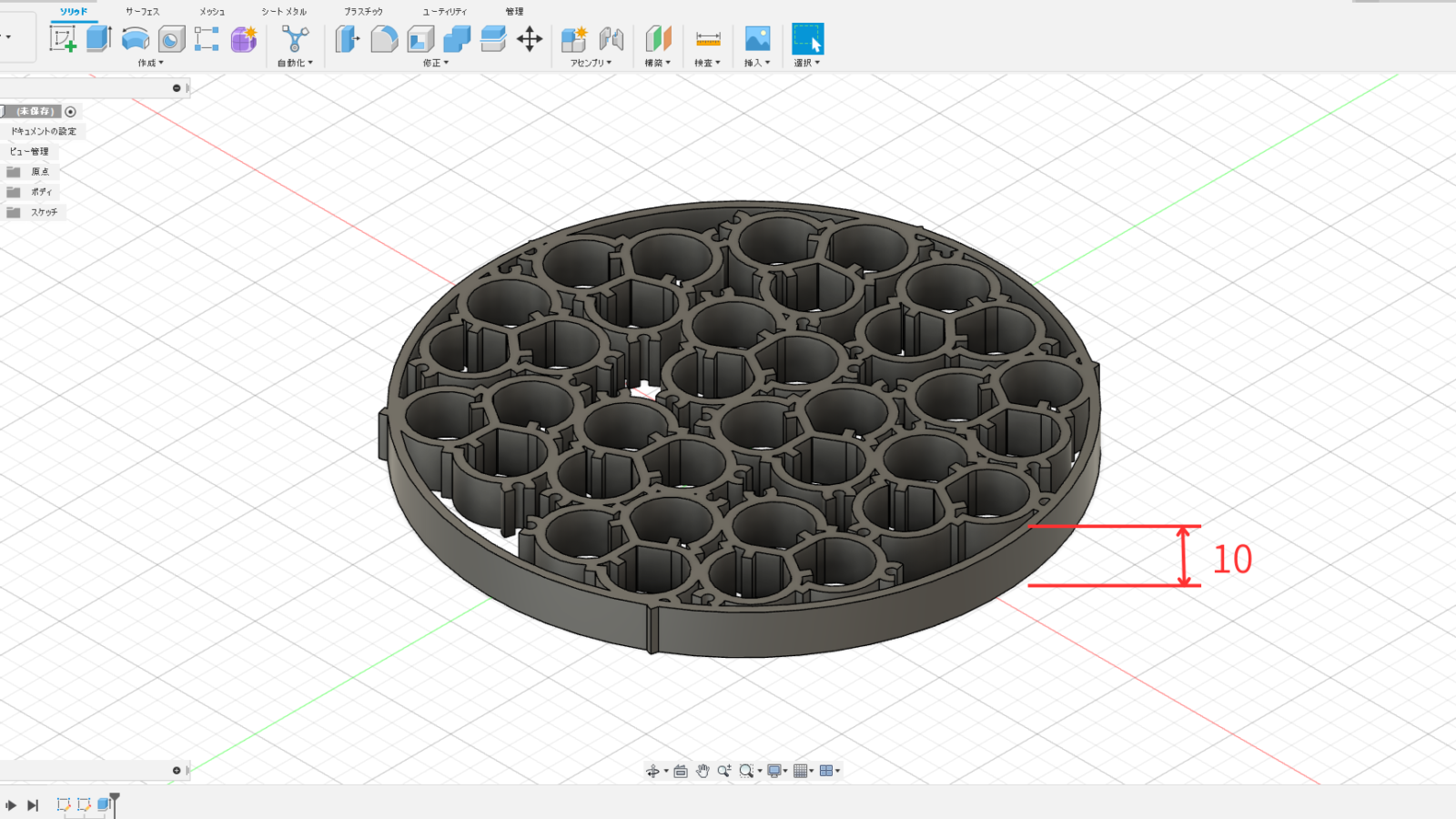
次に、形状をすり鉢状にするために上中心部分を除去します。
スケッチで大きい円と小さい円を描き、ロフトで繋げてくり抜きます。
すでに出来上がっている立体に重ねると、勝手に除去してくれます。
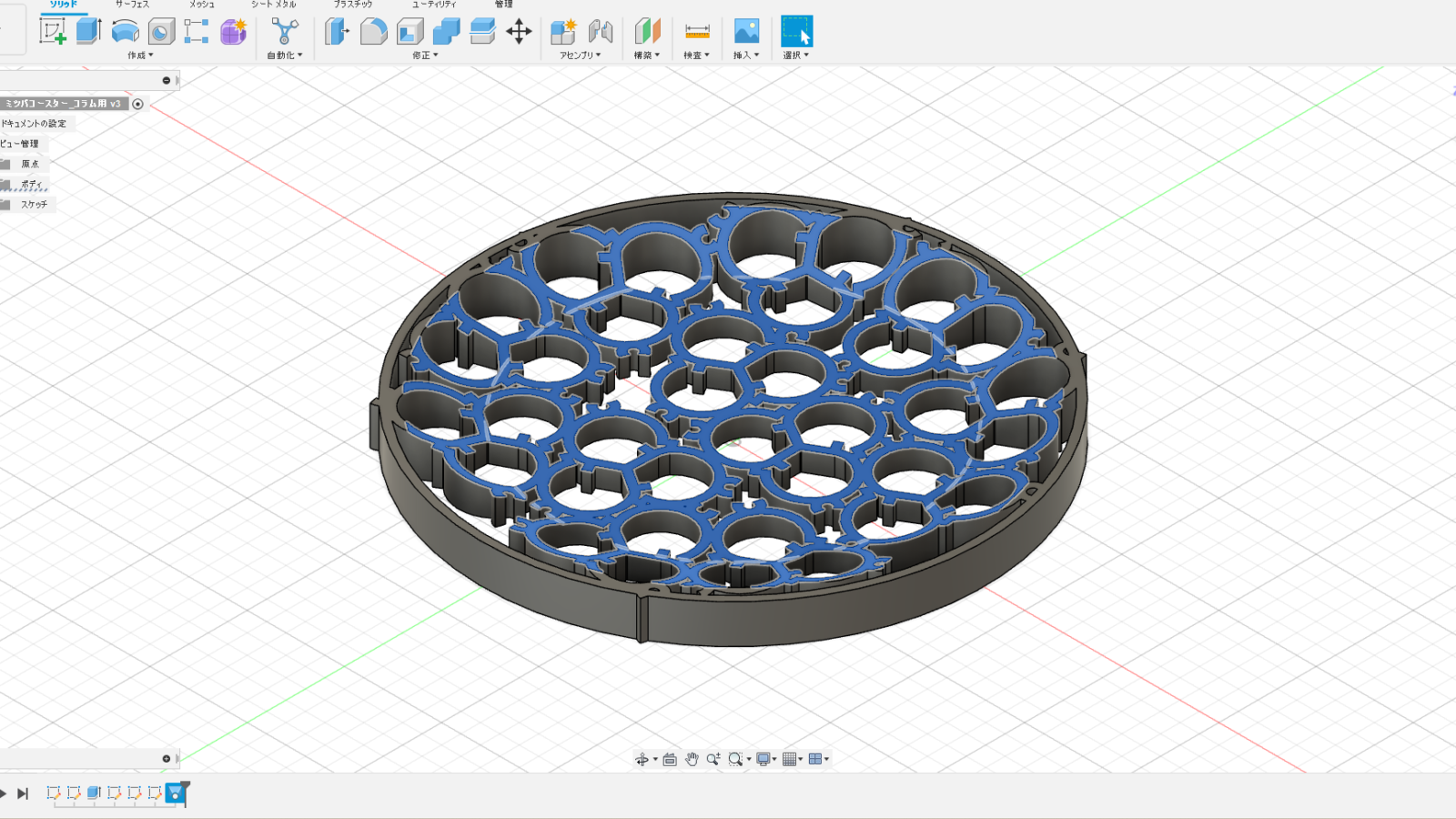
真ん中が窪んだ形になりました!
下面側のフチも除去します。
三角形をスケッチし、コースターの中心を軸にして回転させます。
赤色が除去される部分です。

3Dモデルができました!
思ったよりちゃんとお皿のような形になりました。

3Dプリンターでプリントしてみた
いよいよ3Dプリンターでプリントします。
プリントするためにはスライサーソフトの「ideaMaker」に取り込む必要があります。ideaMakerで開くためには、先ほどFusion360で作成した3Dデータを「.stl」という拡張子でエクスポートします。
充填率、サポート材の設定をして、いざプリント!!
このサイズでも約5時間かかります。失敗したらまた5時間やり直しなので、サイズや印刷設定の見直しは入念にします。
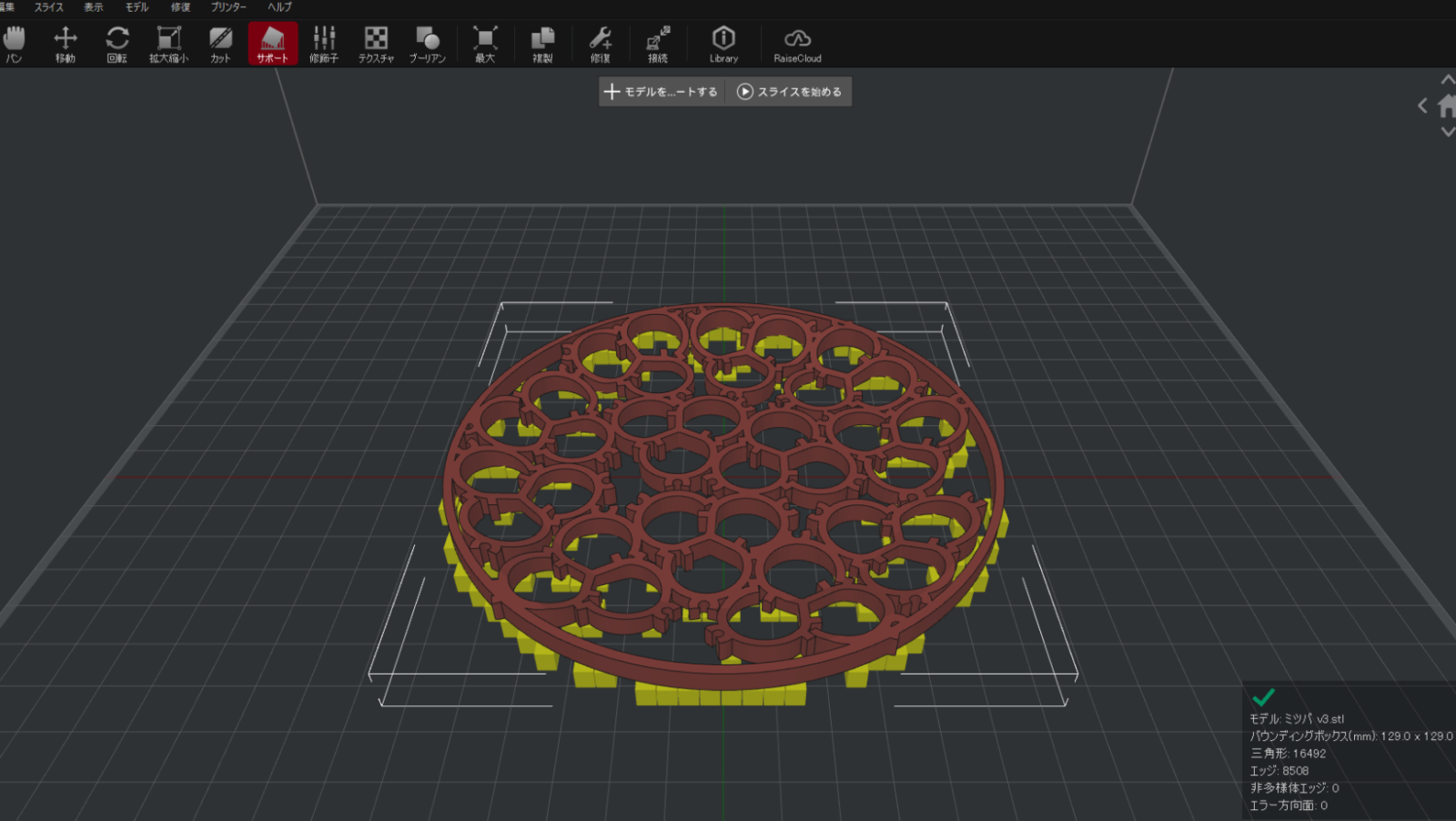
約5時間後…
できました!プリントされたものもちゃんとお皿のような形に見えます。

そして私の愛用品になりました。
デスクにさりげないミツバ・ドレンがGOOD
φ125だと大きめのマグカップにちょうどいいサイズ感です。

作った感想
2DのAutoCADを使うことで、複雑そうな形でもモデリングすることができました。
最も簡単そうな方法でお皿型にすることを考えましたが、原点の合わせ方や線の伸ばし方など、AutoCADでは簡単にできる基本的な操作が分からず、四苦八苦してしまいました。
いろいろなものを作ってみて練習あるのみです。
writer:嶋根



